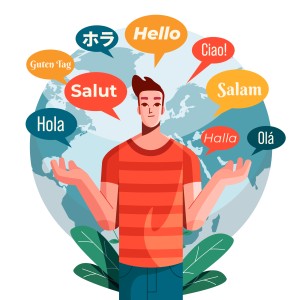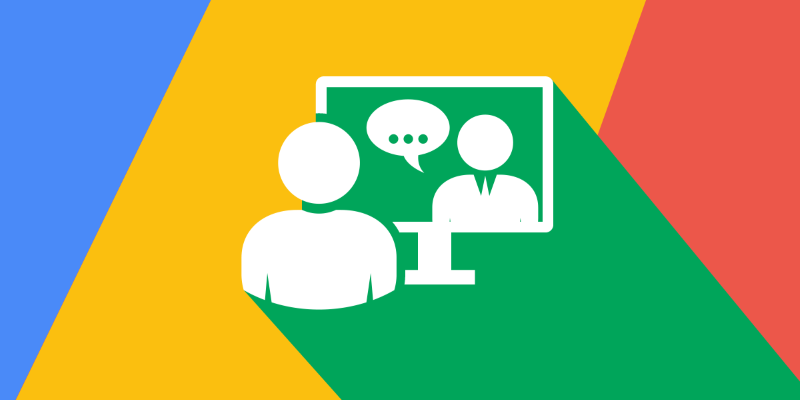
Kształcenie na odległość obejmuje różne rodzaje działań. Online lekcja w formie wideo lub połączeń telefonicznych jest kluczowym elementem korepetycji online. Ponadto te rozmowy w czasie rzeczywistym są ważne dla pracy z dużymi grupami i klasami w celu motywowania uczniów i utrzymywania ich kontaktu z nauczycielem.
Zebraliśmy opinie i rekomendacje od nauczycieli i korepetytorów oraz sporządziliśmy listę z 5 bezpłatnych narzędzi do online komunikacji.
Spis treści
Hangouts
Darmowy komunikator od Google, który umożliwia wymianę wiadomości, wykonywanie połączeń i prowadzenie wideorozmów w trybie online. Nadaje się zarówno do indywidualnych, jak i do grupowych zajęć z nauczycielem. Można korzystać dla praktyki umiejętności w językach obcych i dyskusji edukacyjnych.
Serwis obsługuje język polski, angielski i inne. Aplikację można pobrać na telefon lub używać z serwisu bezpośrednio w przeglądarce. Platforma wymaga konta Google, ale nie trzeba pobierać żadnych dodatkowych plików na komputer.
Platforma pozwala tworzyć nieograniczoną liczbę czatów. Nauczyciele mogą zaprosić do 100 uczestników na każdy czat i udostępniać nie tylko wiadomości tekstowe, ale także pliki, zdjęcia i mapy.
Dowolny czat w Hangout można przekształcić w wideorozmowę za pomocą jednego kliknięcia. W jednej rozmowie wideo może uczestniczyć do 15 uczniów.
Zarejestrowany uczestnik może dzwonić na numery kontaktowe ze swojej książki telefonicznej, którzy również korzystają z Hangouts.
Serwis ma funkcję demonstracji ekranu. Podczas wideorozmowy nauczyciel może pokazać uczniom ekran swojego komputera i wszystko, co się tam dzieje. Rozmówcy wideo mogą razem przeglądać filmy na YouTube i pracować z plikami.
Link do usługi: https://hangouts.google.com/
Skype
Wszyscy znają ten serwis głosowych i wideo połączeń. Jest on wygodny w instalacji i użytkowaniu. Skype nadaje się zarówno do indywidualnych korepetycji, jak i zajęć grupowych.
Dzięki programu w czacie wideo mogą bezpłatnie uczestniczyć do 50 użytkowników. Możliwość udostępnienia ekranu pozwala nauczycielom razem z uczniami oglądać prezentacje, filmy wideo i inne materiały.
Warto pamiętać, że im więcej uczestników jednocześnie łączy się z rozmową wideo, tym większe jest obciążenie programu. Ważne jest, aby było dobre połączenie internetowe. Jednak w każdym przypadku można zawsze angażować się bez transmisji wideo, tylko za pośrednictwem połączeń głosowych.
Jak wspomnieliśmy powyżej, nauczyciel, który organizuje lekcje przez Skype’a może przekazać uczestnikom obraz swojego ekranu. Także dostępna jest funkcja nagrywania połączeń, co oznacza, że obraz na ekranie i dźwięk są rejestrowane podczas rozmowy wideo. Więc, jeśli lekcja prowadzi się w formie sesji demonstracyjnej, zawsze można ją zapisać, a następnie wysłać do uczniów.
Inne funkcje Skype’a też są przydatne w procesie uczenia się:
- wiadomości wideo i poczta głosowa - zawiadomienia są nagrywane w formacie wideo lub audio;
- wysyłanie plików - nauczyciel może wysyłać elektroniczne wersje książek, notatek, tabel, schematów, filmów i innych materiałów;
- błyskawiczne powiadomienia- wygodny czat umożliwiający wysyłanie wiadomości tekstowych podczas komunikacji.
Link do usługi: https://www.skype.com/
Zoom
Platforma do wideokonferencji, spotkań biznesowych oraz szkoleniowych w trybie online, która umożliwia dużej liczbie uczestników jednoczesne korzystanie z ekranów i angażowanie narzędzi pracy zespołowej.
Idealny do nauki na odległość zarówno dla małych grup, jak i całej klasy. Można połączyć się z konferencją z dowolnego urządzenia - komputera, tabletu lub smartfona. Uczniowie muszą tylko uzyskać link lub wskaźnik konferencji od nauczyciela / korepetytora.
Rejestracja dla nauczyciela jest obowiązkowa. Można zarejestrować się za darmo i uzyskać podstawowy plan taryfowy, który obejmuje: możliwość połączenia wideo przez 40 minut z liczbą uczestników od 3 do 100. Liczba spotkań online jest nieograniczona. Istotną wadą usługi jest tylko to, że bardziej zaawansowane funkcje są płatne. Przejście na profesjonalny plan taryfowy z nieograniczonym czasem trwania konferencji i liczbą uczestników będzie kosztować od 14,99 USD / miesiąc.
Interfejs strony oficjalnej jest dostępny w kilku językach, niestety nie ma możliwości wybrania języka polskiego, więc trzeba wybrać inny język wśród proponowanych, na przykład angielski. Platforma charakteryzuje się prostym i zrozumiałym procesem rejestracji, wysoką jakością komunikacji, możliwością jednoczesnego wyświetlania ekranu razem z wykorzystaniem interaktywnej tablicy i czatu. Można nagrywać lekcje, a następnie zapisywać je na komputerze lub w chmurze.
Link do usługi: https://zoom.us/
Discord
Bezpłatny serwis do wiadomości tekstowe i głosowe. Na dzień dzisiejszy Discord umożliwia:
- tworzenie i używanie kanałów tekstowych do nagrywania lekcji i zadań domowych;
- korzystanie z kanałów głosowych do dyskusji grupowych oraz;
- organizowanie przestrzeni online dla maksymalnie 50 uczniów.
Do tej usługi można łatwo i szybko się przyzwyczaić, ponieważ wszystkie znaki są jasne, a także platforma zawiera instrukcje z korzystania. Interfejs platformy jest prezentowany w języku polskim z osobnymi instrukcjami i tytułami w języku angielskim.
Kanały głosowe mają świetną funkcję Go Live, która pozwala na transmisję obrazu ekranu nauczyciela w czasie rzeczywistym, wraz z objaśnieniami, zadawaniem pytań uczniom i otrzymywaniem odpowiedzi.
Warto pamiętać, że usługa nie jest skierowana do młodszych uczniów: tylko uczestnicy, którzy mają 13 lat, mogą zarejestrować się na platformie. Wśród innych wad można wyróżnić też ograniczone możliwości wideo.
FreeConferenceCall
Wielofunkcyjna platforma do internetowych audio- oraz wideokonferencji. Serwis przeznaczony jest do spotkań online, seminariów internetowych, prezentacji produktów i nie tylko. Nadaje się do indywidualnego i grupowego uczenia się na odległość. W celu utrzymania ciągłego kontaktu można pobrać aplikacje mobilne.
Nauczyciel powinien utworzyć konto na oficjalnej stronie, a następnie wysłać uczniom zaproszenia na adres mailowy za pośrednictwem witryny lub ręcznie, kopiując ID spotkania.
Platforma umożliwia bezpłatne transmisje audio i wideo z udziałem maksymalnie 1000 uczestników. Wideokonferencje wymagają od organizatora posiadania kamery internetowej i pobrania aplikacji komputerowej. Można wykonywać międzynarodowe połączenia konferencyjne z 78 krajami.
Interfejs jest w języku polskim, możesz wybrać angielski lub inne języki, jeśli chcesz. Wideokonferencje mogą obsługiwać do 5 kanałów jednocześnie.
Podczas demonstracji ekranu można korzystać z narzędzi do rysowania, przeznaczyć prezentera i zdalnie sterować ekranem. Platforma także oferuje nagrania z konferencji w celu dalszej dystrybucji wśród uczestników.
Link do usługi: https://www.freeconferencecall.com/pl
Instrukcje korzystania z platform
Korepetytorom i nauczycielom lepiej jest najpierw zapoznać się z funkcjonalnością tych platform i wykonać kilku połączeń testowych. Ważne jest również wcześniejsze przygotowanie instrukcji dla uczniów, aby nie było niepotrzebnych zakłóceń i przerw podczas zajęć.
Hangouts
Aby rozpocząć korzystanie z platformy, nauczyciel/korepetytor i uczniowie muszą utworzyć profile w systemie. Zarejestrować się można, kreując konto Google.
Aby się zarejestrować, kliknij kwadratową ikonę w prawym górnym rogu ekranu – menu Google Apps. Klikamy przycisk “Konto”.

Po kliknięciu “Konto” otworzy się nowa strona internetowa. Pośrodku u dołu strony wybierz “Utwórz konto Google” po angielsku “Create a Google account”.

Dalej musisz wprowadzić wszystkie niezbędne dane do tworzenia Konta. W wolnych polach zapisz imię, nazwisko, przyszły e-mail (lub użyj istniejącego adresu G-mail) i hasło.

W następnym oknie wprowadź swój numer telefonu, aktualny adres e-mail i datę urodzenia, aby zabezpieczyć swoje konto.

Następnie system sugeruje zapisanie i zapamiętanie wprowadzonego hasła w celu uzyskania natychmiastowego dostępu do poczty i innych aplikacji. Ostatnim krokiem jest wprowadzenie nowego adresu e-mail i zalogowanie się na konto Google. Po udanej rejestracji wracamy do menu, szukamy i klikamy ikonę “Hangouts”.

Po zapoznaniu się z możliwościami usługi, natychmiast trafisz do swojego osobistego biura. Twoja strona wygląda następująco:

Aby zaprosić innych uczestników na rozmowę wideo, musisz podać imię lub adres e-mail zarejestrowanego użytkownika Google.

Poniżej jest pokazana mobilna wersja platformy. Jak widać, aplikacja umożliwia natychmiastowe przejście z przesyłania wiadomości na komunikację na żywo. Można również wysyłać zaproszenia do czatu, wybierając osobę z książki telefonicznej.

Podczas wideokonferencji działa tryb udostępniania ekranu, umożliwiając nauczycielowi przesyłanie obrazów ekranu do uczestników. W prawym górnym rogu kliknij ikonę trzech kropek i wybierz żądaną opcję.

Dodatkowe funkcje obejmują udostępnianie wideo z serwisu YouTube i edycję udostępnionych dokumentów.
Skype
Pobrać platformę Skype na komputer stacjonarny lub laptop najlepiej z oficjalnej strony https://www.skype.com/. Aby pobrać na systemy operacyjne iOS i Android (iPhone i smartfon), przejdź odpowiednio do App Store i Play Market.
Na stronie serwisu wciskamy niebieski przycisk z napisem “Pobierz Skype’a”. W sklepach z aplikacjami App Store i Play Market wpisz nazwę aplikacji w polu wyszukiwania i rozpocznij instalację.

W wersji mobilnej to będzie wyglądało następująco:

W sekcji “Skype na PC” wybierz system operacyjny komputera i kliknij odpowiedni przycisk.

W lewym dolnym rogu ekranu zobaczysz aplikację z zestawem ustawień do zainstalowania, kliknij ją i zezwól na wprowadzenie zmian w komputerze. W oknie aplikacji, które otworzy się przed Tobą, kliknij “Zainstaluj” (“Install”).

Dalej otworzy się okno platformy Skype’a, w którym musisz utworzyć konto - wprowadź swój numer telefonu i aktualny adres e-mail. Następnie wymyśl hasło, wprowadź swoje imię i nazwisko. Aby przejść do tych działań kliknij “Create one” dla utworzenia nowego konta i zacznij wprowadzać dane.

Dostosuj Swój profil, dodając zdjęcia i inne dane. W sekcji “Ustawienia” - “Kontakty” możesz wybrać synchronizację kontaktów, co pozwoli Ci automatycznie dodać kontakty, zapisane w książce telefonicznej. Możesz także synchronizować swoje konto na Facebooku.

Także można zaprosić dowolnej osoby do listy kontaktów swojego Skype’a, udostępniając link do własnego profilu. Dlatego kliknij “Kontakty” - “Nowy kontakt” - “Kopiuj do schowka” i udostępnij ten link wybranej osobie przez jakikolwiek messenger lub w inny dogodny sposób.

Dokonujemy ustawień połączeń i wiadomości:

Interfejs Skype’a jest dobrze dostosowany do użytkownika pod względem językowym, ponieważ można wybrać dowolny wygodny język w ustawieniach ogólnych.

Aby połączyć się ze Skype’a, musisz kliknąć przycisk “Spotkanie”, a następnie udostępnić zaproszenie do rozmowy przez Skype i e-mail.
Aby udostępnić widok swojego ekranu innym rozmówcom wideo, organizator musi kliknąć ikonę “Udostępnij ekran” w prawym dolnym rogu ekranu.
Zoom
Aby rozpocząć korzystanie z Zoom, musisz zarejestrować się na oficjalnej stronie https://zoom.us/. Po wejściu na stronę kliknij ikonę “Sign up, it’s free” w prawym górnym rogu i zarejestruj się za darmo.

Następnie wprowadź datę urodzenia i działający adres e-mail, kliknij ikonę rejestracji.

Jak widać, także można zarejestrować się przez konto Google i Facebook.

Natychmiast sprawdź skrzynkę pocztową, na którą został wysłany e-mail z potwierdzeniem aktywacji konta Zoom. Kliknij link, a następnie w nowym oknie podaj twoje imię, nazwisko oraz utwóż hasło. Po kliknięciu ikony “Kontynuuj”, można od razu sprawdzić jakość serwisu - zaprosić współpracowników, którzy już mają konto i przeprowadzić konferencję testową.
Jeśli platforma jeszcze nie jest załadowana, czas to zrobić. Są dwa sposoby na pobranie aplikacji:
- Klikając przycisk “Start Meeting Now”, aplikacja będzie pobrana na urządzenie. Otwórz pobraną aplikację, zainstaluj ją i wejdź na swoje konto (jak to zrobić czytaj dalej).
- Przez przycisk “Resources” w prawym górnym rogu ekranu. Tam są różne aplikacje Zoom, dostosowane do konkretnych urządzeń z ich systemem oprogramowania. Więc można wybrać tą aplikację do pobrania, która najbardziej pasuje i zainstalować na swoim urządzeniu.

Na przykład, przycisk Google Play/App Store oznacza pobranie aplikacji na smartfona/iPhone’a. Przycisk Zoom Client for Meetings - na PC lub laptopa.
Minutę później po instalacji otworzy się okno. Wprowadź swoje dane rejestracyjne i kliknij “Sign in”, aby otworzyć swoje konto. Na komputerze to będzie wyglądało tak:

A na smartfonie trochę po innemu:

Dalej instrukcja będzie pokazywana na urządzeniu mobilnym, lecz ona nie za bardzo różni się z wersją komputerową, więc łatwo będzie poradzić sobie z obu. Platforma jest łatwa w użyciu. Uczniowie nie muszą się rejestrować, aby dołączyć się do spotkania: nauczyciel może zapraszać uczniów przez e-maila, Messengera lub SMS-a, klikając przycisk “Copy Invitation”.

Po kliknięciu ikony “Start” organizator/nauczyciel może wprowadzać niezbędne ustawienia, które znajdują się na dole ekranu, a także te, co będą otwierane po prawej stronie. Tutaj można włączać i wyłączać mikrofony poszczególnym uczestnikom konferencji, udostępniać prezentację ekranową, wstrzymywać ją i ustawiać pewne ograniczenia. Czat jest również dostępny do szybszego udostępniania plików, zdjęć i innych materiałów.

Platforma zawiera interaktywną tablicę do pisania i grafiki. Z funkcji tablicy nauczyciel może łatwo przełączyć się na własny ekran i odwrotnie. Aby to zrobić, trzeba kliknąć środkową dolną ikonę panelu i wybrać „Share Whiteboard”.

Ponadto uczniowie mogą być podzieleni na grupy, umieszczając ich w różnych salach sesyjnych, gdzie mogą pracować tylko w obrębie własnej grupy. Przez przycisk “Participants” nauczyciel może zarządzać grupami, przechodzić między salami i sprawdzać proces wykonywania zadań.

Warto pamiętać, że darmowa wersja Zoom ma limit 40 minut.
Discord
Platforma ma chyba najprostszą rejestrację. Aby utworzyć wirtualną klasę, nauczyciel/korepetytor musi się zarejestrować, klikając link https://discordapp.com/template/fVfBazbqjhXg.

Po podaniu adresu e-mail, nazwy użytkownika i hasła zostaniesz poproszony o nazwę serwera dla swojej klasy, na przykład „Zajęcia – Klasa 5A”. W przyszłości będziesz potrzebował adresu e-mail i hasła, aby się zalogować, ale programiści oferują łatwiejszy sposób. Możesz zeskanować kod QR za pomocą aplikacji mobilnej Discord i przejść bezpośrednio do swojej strony.
Po zakończeniu rejestracji konta przechodzimy na serwer nowo utworzonej klasy, czyli do osobistego biura nauczyciela.

Aby ułatwić korzystanie z serwisu, można pobrać aplikację z tej samej strony, klikając wyróżnioną frazę „aplikacja na komputer stacjonarny”. Serwis jest obsługiwany przez systemy operacyjne Windows, Macos, Linux, iOS i Android.
Możesz dać uczniom dostęp do swojego serwera, udostępniając zaproszenie, które jest ważne tylko przez 1 dzień. Aby link nigdy nie wygasł, zostaw haczyk w polu przed napisem „Zaznacz, aby ten link nigdy nie wygasł”, jak pokazano na obrazku.

Skopiuj link i wklej go w czacie grupowym lub wyślij prywatną wiadomość do każdego ucznia w Viber lub Messenger.
Aby utworzyć osobne platformy szkoleniowe dla różnych grup wiekowych/klas, kliknij zielone kółko z białym krzyżem po lewej stronie. Zobaczysz następujące okno:

Sekcja “Resources” zawiera czaty tekstowe i głosowe, z których każda ma odpowiednie ustawienia i gdzie osobno zapraszamy uczestników:
- Kanał “office-our-times” służy do rozwiązywania problemów organizacyjnych i prowadzenia konsultacji.
- Kanał “сlass-schedule” - do planowania harmonogramu lekcji.
- Kanał “lecture-notes” - do opisywania treści lekcji i komentowania ich.
- Kanał “homework-submission” jest przeznaczony do pracy domowej i instrukcji, jak je wykonać.
Możesz także tworzyć własne kanały tekstowe w sekcji “Klasy” i kanały głosowe w sekcji “Wykłady”. Dla każdego kanału nauczyciel konfiguruje prawa dostępu, tryb przesyłania wiadomości i webhooki (sposoby wysyłania automatycznych wiadomości i aktualizacji danych prosto na kanały tekstowe serwera) oraz wybiera role dla uczestników. Aby to zrobić, organizator po prawej stronie okna kanału klika ikonę “Edytuj kanał”.

Tryb Go Live działa w następujący sposób: w dowolnym kanale głosowym najpierw klikamy ikonę głośnika, a następnie ikonę komputera w lewym dolnym rogu. W nowym oknie wybierz ekran do transmisji, a następnie kliknij przycisk “Uruchom na żywo” - przed uczestnikami pojawi się obraz Twojego ekranu. Obecnie tryb umożliwia transmisję ekranu do 50 uczestników, którzy oglądają go na dowolnym urządzeniu.
FreeConferenceCall
Aby się zarejestrować, nauczyciel musi podać swój adres e-mail i hasło na oficjalnej stronie https://www.freeconferencecall.com/pl/pl.

Następnie otrzymasz informacje potrzebne do zaproszenia uczestników i prowadzenia spotkań online. Należą do nich: numer telefonu, kod dostępu, identyfikator spotkania online, PIN hosta.

Aby zaprosić uczestników, kliknij przycisk “Zaproszenie” w menu po prawej stronie, a następnie użyj trybu “Harmonogram”, aby wprowadzić wszystkie niezbędne informacje o nadchodzącym połączeniu wideo: temat, datę, godzinę, czas trwania, krótką treść. Następnie wybierz opcję “Kopiuj do schowka” lub “Prześlij e-mail z zaproszeniem”, aby samodzielnie wysłać informacje o lekcji. Lub dodaj adresy e-mail uczestników do odpowiedniego pola i kliknij „Zaproszenie”.

Aby utworzyć konferencję audio:wybierz numer telefoniczny; wprowadź kod dostępu, a następnie wciśnij krzyżyk (#); wciśnij gwiazdkę (*) aby wprowadzić kod PIN organizatora, a następnie wciśnij krzyżyk (#).
Szczegółowe instrukcje dotyczące poleceń wybierania na klawiaturze telefonu i inne przydatne informacje znajdują się tutaj: https://www.freeconferencecall.com/pl/pl/host-instructions.
Podczas bezpłatnego połączenia konferencyjnego możesz umówić się na spotkanie, naciskając * 9 i 1, aby potwierdzić.
W przypadku spotkania online wybierz opcję „Przeprowadź spotkanie online”. Następnie pobierz aplikację komputerową. Na komputerze przejdź do folderu Pobrane, aby wyświetlić plik. Wybierz FCC_installer.exe, aby zainstalować i uruchomić. Następnie kliknij przycisk „Organizuj”.

Po uruchomieniu aplikacji wybierz “Computer audio”, wyreguluj mikrofon i głośniki. Zalecane połączenie przez telefon. Możesz także połączyć się przez VoIP na swoim komputerze, klikając „Połącz”. Zaproś uczestników, klikając „Zaproś”.
Naciśnij przycisk “Wideo” na pasku spotkania. Wideo rozpocznie się, gdy ikona kamery zmieni kolor na zielony/niebieski.
Tak wygląda pasek ustawień i ekran wideokonferencji na smartfonie.

Aby włączyć transmisję ekranu kliknij “Podzielić się/Start screen sharing”

Aby rozpocząć nagrywanie konferencji - w “Nagrać/Record”. Ikona “Uczestnicy/Attendees” umożliwia śledzenie liczby i obecności uczestników. Klikając “Czat/Chat”, możesz wymieniać wiadomości tekstowe ze studentami, przesyłać pliki, zdjęcia i inne materiały. Aby rozłączyć, kliknij opcję “Pozostaw/Leave” na dole ekranu.
Możesz znaleźć nagrane lekcje, wybierając panel Menu na górze strony i klikając sekcję “Historia i zapisy/Recordings”. Funkcja “Broadcaster” umożliwia odtwarzanie wcześniej nagranych konferencji oraz pobranych prezentacji wideo, audio i ekranowych bezpośrednio podczas spotkania online. Wszystko, co musisz zrobić, to kliknąć “Broadcaster” na górze ściany spotkania i wybrać “Pobierz”.

Użytkownicy Chromebooków mogą organizować spotkania bez pobierania aplikacji przez przeglądarkę internetową. Musisz mieć konto na Chromebooku.
Bardziej szczegółowe instrukcje można znaleźć na oficjalnej stronie serwisu https://www.freeconferencecall.com/ru/ua/host-instructions w sekcji “Spotkania online”.